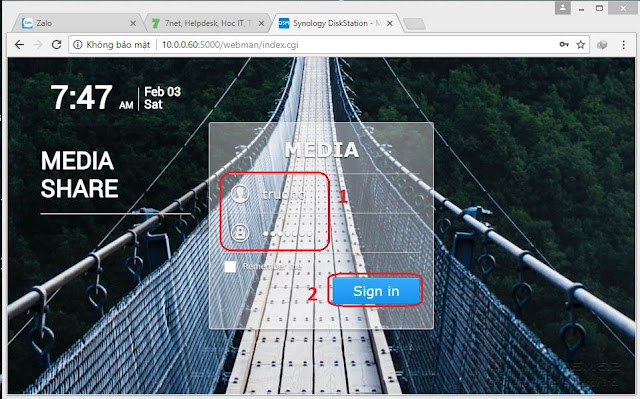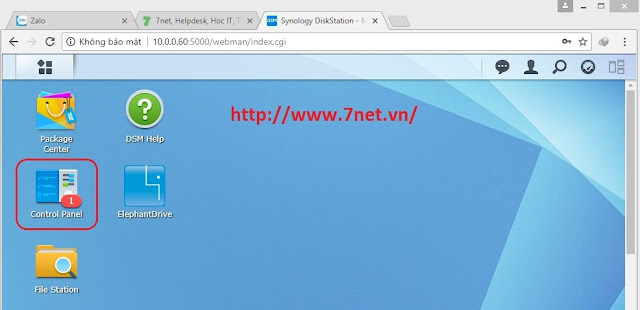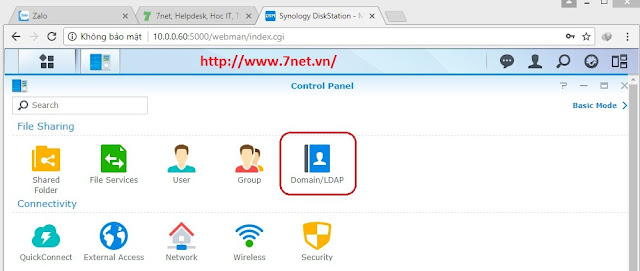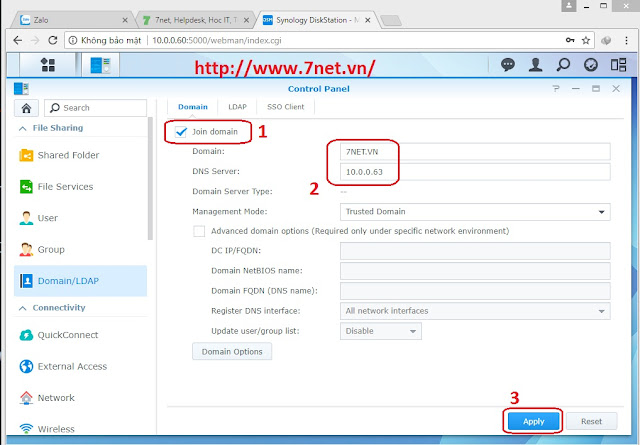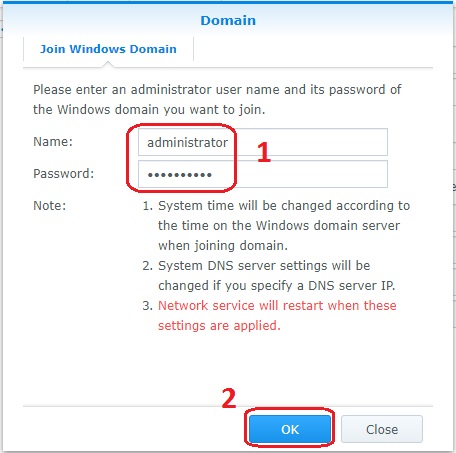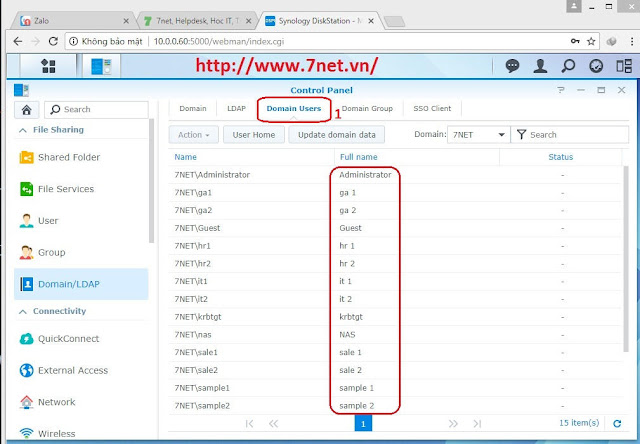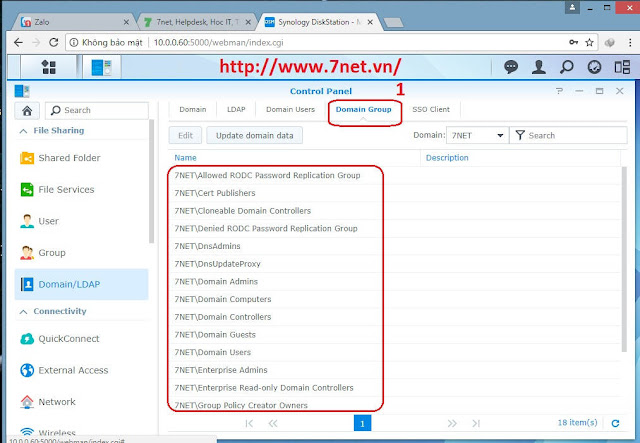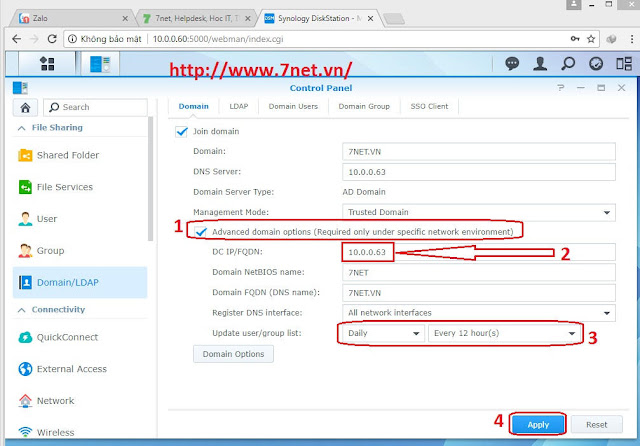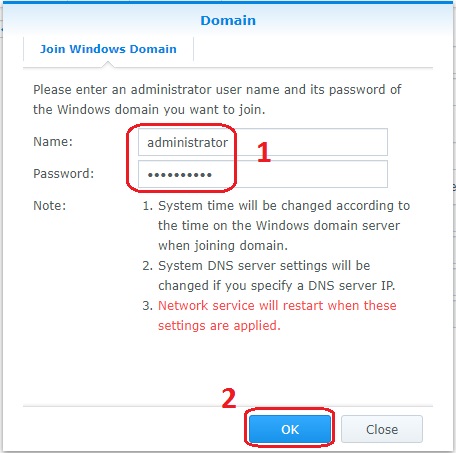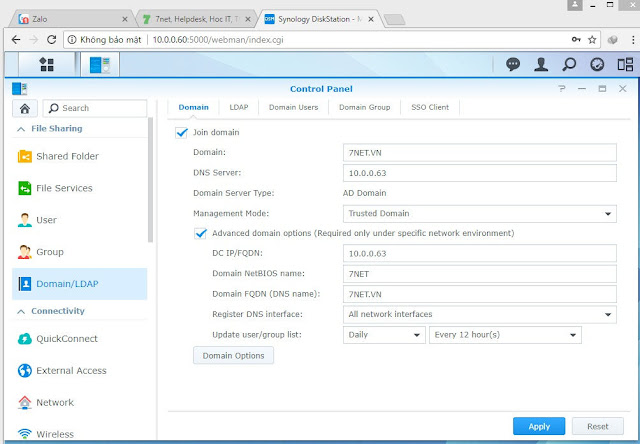[tintuc]
Để kết nối NAS Synology vào Domain controller chúng ta làm theo các bước sau, và trước khi thực hiện, Tôi sẽ giới thiệu sơ về mô hình kết nối và thông tin của thiết bị,
- Server Domain controller: Windows 2012 x64, và có địa chỉ IP: 10.0.0.63
- NAS Synology DSM 5.2, có địa chỉ IP: 10.0.0.60, port kết nối trên web: 5000.
Đầu tiên chúng ta sẽ kết nối vào thiết bị NAS thông qua trình duyệt web bằng địa chỉ IP và port trong trường hợp này Tôi sẽ truy cập vào địa chỉ sau: http://10.0.0.60:5000/ và đăng nhập tài khoản của thiết bị NAS Synology, như hình bên dưới.
Đầu tiên chúng ta sẽ mở Control Panel lên, như hình bên dưới.
Và vào Domain/LDAP, như hình bên dưới.
tiếp theo chúng ta click chọn vào mục Join domain và nhập tên domain và địa chỉ IP của domain, rồi chọn Apply để tiếp tục như hình bên dưới.
Tiếp theo là nhập tài khoản của Domain, (lưu ý là sử dụng tài khoản administrator của domain để kết nối, tài khoản user sẽ không kết nối được), như hình bên dưới.
Và đây là kết quả sau khi chúng ta kết nối thành công, như hình bên dưới
Sau khi kết nối thành công chúng ta sẽ thấy có thêm thẻ Domain Users trong đó có tất cả các của User của domain, như hình bên dưới.
Tương tự chúng ta sẽ thấy có thêm thẻ Domain Group trong đó có tất cả các của Group của domain, như hình bên dưới.
Tiếp theo là bật tính năng Advanced domain options, như hình bên dưới. chúng ta chỉ việc nhập địa chỉ IP của Domain và chọn Update user/group list: tính năng này sẽ giúp chúng ta cập nhật danh sách user và group từ domain theo lịch định sẵn. tôi chọn cập nhật hằng ngày.
Tiếp theo là nhập tài khoản administrator của domain để lưu lại, như hình bên dưới.
Và đây là kết quả, như hình bên dưới.
giờ chúng ta chỉ việc tạo thư mục và phần quyền trên thiết bị NAS cho tài khoản Domain là có thể sử dụng.
Bài tiếp theo Tôi sẽ hướng dẫn các Bạn cách tạo tài thư mục trên thiết bị NAS và phần quyền cho tài khoản Domain có thể truy cập vào.
[/tintuc]